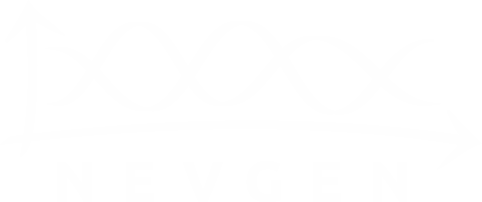Viewer for Autosomal PCA Charts
Our code which calculates several first axis of Principal Component Analysis (PCA) from autosomal data has been made in September 2013. Now is viewer for axis data calculated by it available to fans of genetic genealogy, like pictures of 2016 calculation which were displayed earlier in “Autosomal PCA charts of Europe, Near East and Mediterranean”.
In NevGen Tools is included file “PCA of Europe and Near East.ose” which contains results of the first four axis of PCA of Europe, Near East and mediterranian North Africa. It can be loaded by using menu option “Load calculated autosomal PCA chart…” and by selecting it. After it is loaded, you got something like this:

By default, horizontal axis is 1, and vertical is axis 2 of PCA. For this calculation, more suitable is to display axis 1 as vertical and axis 3 as horizontal. To achieve this, displayed horizontal and vertical axis have to be changed. For both are used “+” and “-“ keys on right side of keyboard, first for increasing axis number, and second to decrease it. For vertical axis change, use “Alt” key pressed together with keys “+” and “-“. Similarly, to change horizontal axis, use “Ctrl” key pressed together with keys “+” and “-“. To zoom in and zoom out, use also keys “+” and “-“, but without any other key pressed. To move in zoomed display to left, right, up or down direction, use four arrow keys.
Shortly, commands are:
“Ctrl +” increases displayed horizontal axis by 1.
“Ctrl -“ decreases displayed horizontal axis by 1.
“Alt +” increases displayed vertical axis by 1.
“Alt -“ decreases displayed vertical axis by 1.
“+” to zoom in.
“-“ to zoom out.
Four arrow keys on right side of keyboard to move zoomed-in view in four directions.
Remember that only + and – keys on right side of keyboard (numeric part) are functional.
After changing horizontal axis to be 3 and vertical to be 1, we got something like this.

But this seems to be turned upside down, and left to right. North Europeans are on “south” side, and Near Easterners are on “north” side of display, and similar is with left-right orientation. To make it look more like geographical maps we are used to, we only have to swap orientation of both horizontal and vertical axis. And it can be achieved by selecting menu items “Swap horizontal axis” and “Swap vertical axis” in “View” menu. Then we get this:

Now we have display on axis 3 and 1 where populations of Europe and Caucasus are positioned to each other in way we are used to from geographical maps.
In the same “View” menu there are three another useful options. By checking “Display of sample names”, names of samples are displayed just beneath sample’s symbol, and we got something like this.

Population names are displayed by default, but they can be turned off. Population names are displayed in median position (not average) of all samples belonging to it. Samples belonging to the same population are displayed with the same combination of symbol’s shape and colour. Sample name under cursor is always displayed, unless option “Display of sample name under cursor” is turned off.